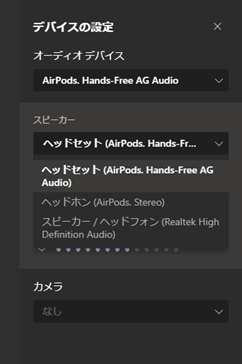普段、イヤホンとしてAirPodsを使っています。iPhoneやMacだけでなく、Windows10とも繋ぎたいんだけど、そうやってたらできるのかな?
本記事では、このような疑問に答えていきます。
本記事の内容
今回は、AirPodsをWindows PCと接続して使う方法を解説します。
私は普段、音楽を聴くのにiPhoneとAirPods(第2世代)を使っています。
しかしながら、昨今の事情でテレワークをする機会が増え、SkypeやZoom、Microsoft Teamsなど、Windows PCからWeb会議やテレビ会議、ビデオ会議をする機会が増えてきました。
そこで、Windows PCからAirPods使えないかな、という疑問から、今回はWindows 10のPCでAirPodsを利用してみました。
というのも、AirPodsを使うとワイヤレスで接続でき、非常に便利だからです。
本記事の信頼性
本記事は、筆者が実際にWindows 10でAirPodsを利用した経験に基づいて、執筆しています。
Contents
接続手順
手順①設定を開く
スタートメニューから、設定をクリックします。
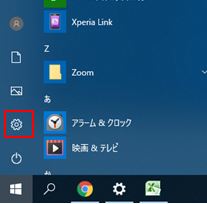
手順②デバイスを追加する
「デバイス」→「Bluetoothまたはその他デバイスを追加する」をクリックします。

手順③Bluetoothのデバイスを追加する
続いて、一番上の「Bluetooth」をクリックします。
すると、右側のような「デバイスを追加する」の画面が出てきます。
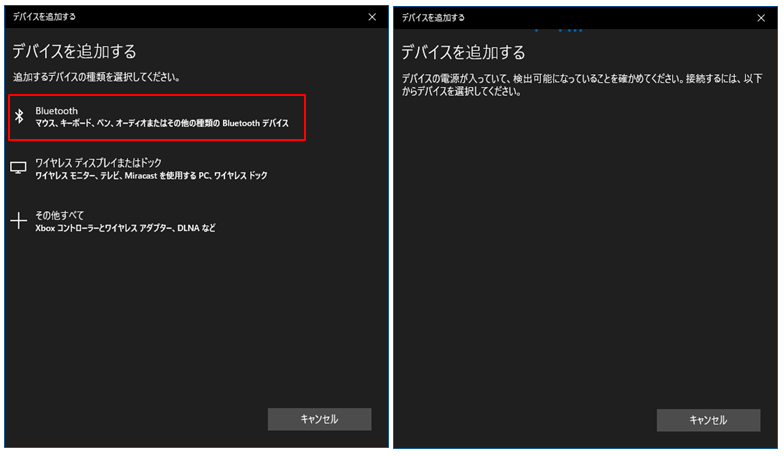
手順④AirPods本体のボタンを長押しする
この画面が出ている間に、AirPodsケースのふたを開け、背面のボタンを1秒程度長押しします。
ボタンを押すの間、AirPodsのLEDが白色に光ります。
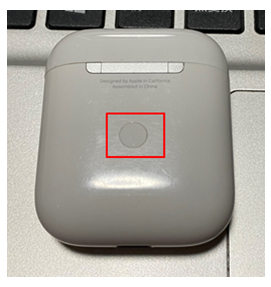
手順⑤ペアリングを行う
PC側でペアリングが自動的に始まります。

手順⑥ペアリングを完了する
え⑥ペアリングが完了すると、「デバイスの準備が整いました!」という表記に切り替わりますので、「完了」をクリックします。え
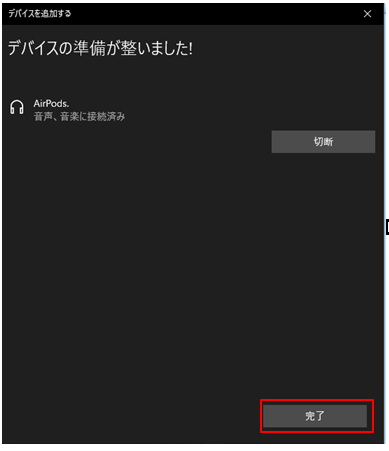
手順⑦デバイス一覧を確認する
無事、デバイス一覧にも出てきました。
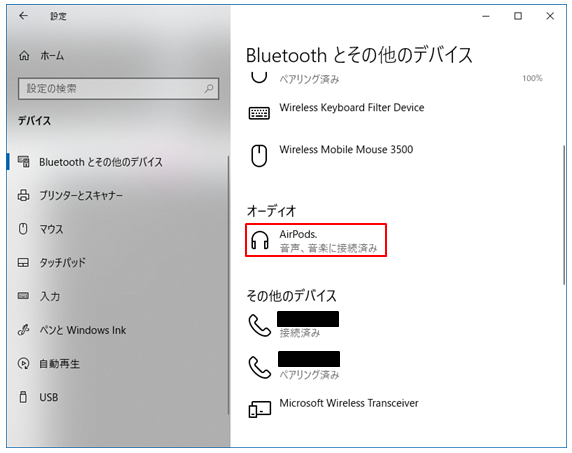
参考:Microsoft Teamsでの見え方
Teamsでは、スピーカーもマイクもAirPodsでの利用だと、「AirPods. Hands-Free AG Audio」というデバイス名になります。
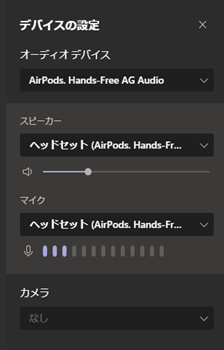
ちなみに、他に「AirPods. Stereo」というデバイスもあります。
私の場合は、こちらを選択すると全く聞こえなくなったため、「AirPods. Hands-Free AG Audio」を利用する方がよいでしょう。