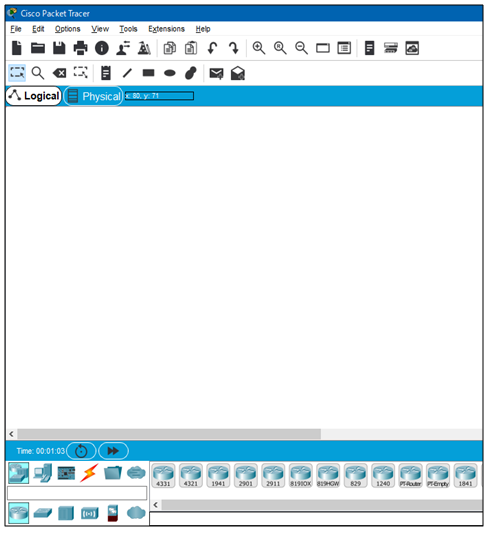「CiscoのCCNAを受けてみたいけど、スイッチやルータの実技の練習環境がほしいなぁ」
「Packet Tracerを使ってみたけど、サイトが英語なのでインストールの仕方が分からないなぁ」
本記事では、このような疑問に答えていきます。
本記事の内容
今回は、Cisco Systemsが公式提供しているPacket Tracerという無料のシミュレーターについて、インストールの方法を解説します。
Packet Tracerはネットワークの構築や、ルーターやスイッチのコマンド操作をシミュレーションをできるソフトウェアで、実機を持っていなくともCiscoのルーターやスイッチのコマンド操作ができます。
特に、CCNAなどCiscoが実施している資格試験を勉強している方にとっては、わざわざルーターやスイッチを買わなくて済むため、試験の練習にぴったりのソフトウェアです。
しかし、インストールするにあたり、すべて英語のWebページを操作していかなければならないため、導入にハードルがある方もいらっしゃると思います。
そこで、今回はインストールの手順を1つ1つ解説していきます。
本記事の信頼性
実際に筆者はPacket Tracerをインストールし、利用していますので、その際の経験を元に執筆しています。
Contents
Packet Tracerのインストール手順
手順①Cisco Networking Academyへアクセスする
Cisco Networking AcademyのWebサイトへアクセスします。
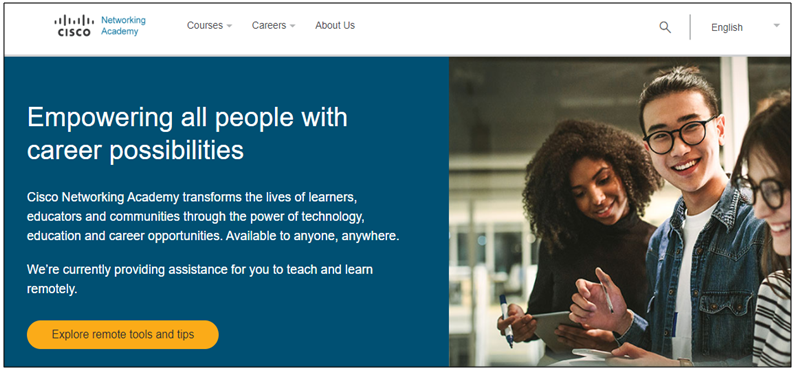
手順②Packet Tracerのページへアクセスする
ページをスクロールし、右の「Packet Tracer」をクリックします。
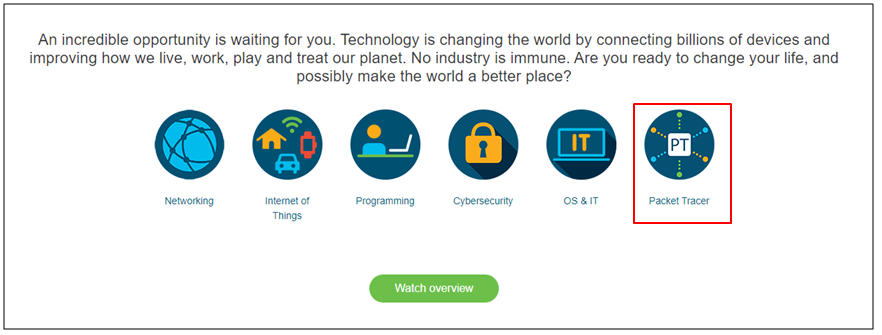
ページを少しスクロールし、「Learn More」をクリックします。
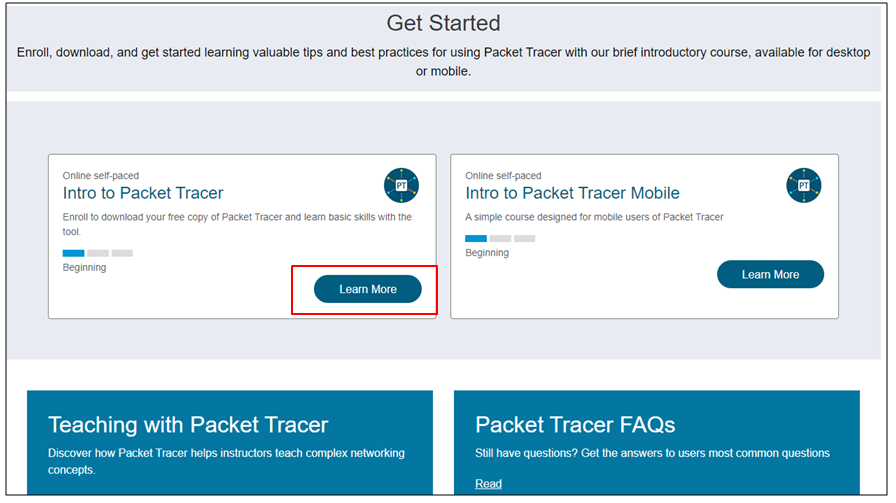
「Sign up today!」から「English」をクリックします。
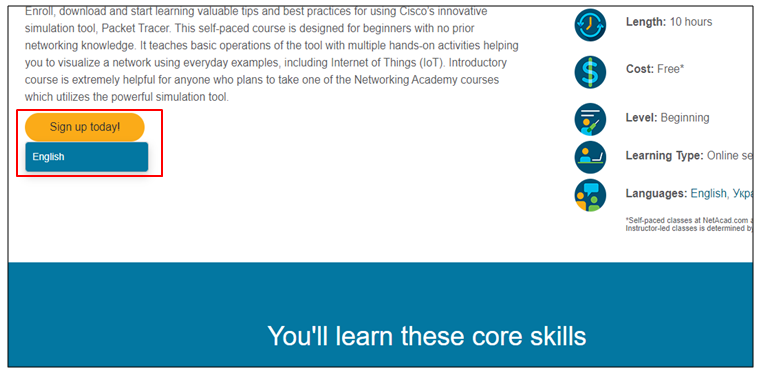
手順③アカウントの仮発行を行う
個人情報を入力していきます。各項目の意味は下記の通りです。
項目の意味
- First Name:名(Taro)
- Last Name:氏(Yamada)
- Email:メールアドレス
- ラジオボタン:Ciscoからの最新情報を受け取るかどうか。好みに応じて選択してください。
Please send updates on my course and custom leaning opportunities:受け取る
Do not send me any communications unless official to my account:受け取らない - チェックボックス:13歳以上(ヨーロッパなら16歳以上)であることを証明します、という意味。チェックを入れます。
I certify that I am 13 years or older (16 years or older if I reside in a European country):13歳以上(ヨーロッパなら16歳以上)です - Math question (Captcha):表示してある数式の答えを入力します。例えば、下記では「6+3」なので「9」と入力します。
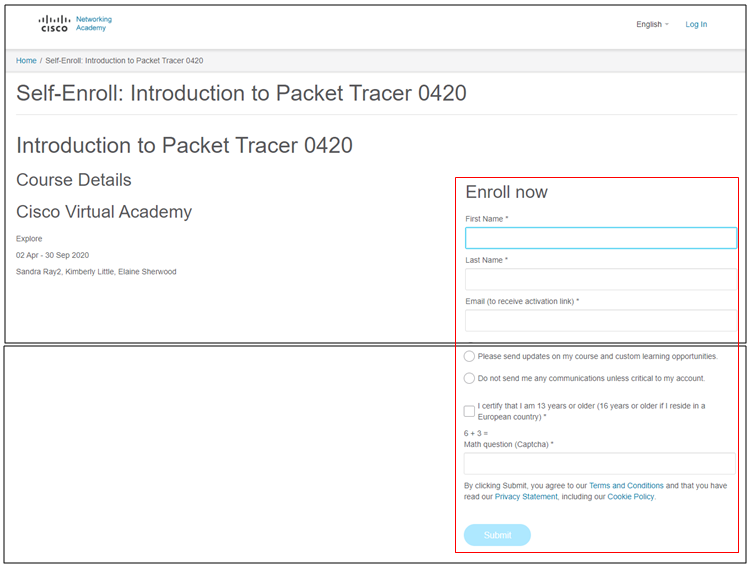
手順④メールアドレスの確認を行う
「メールアドレスに認証用のメールを送った」という意味の画面が表示されます。
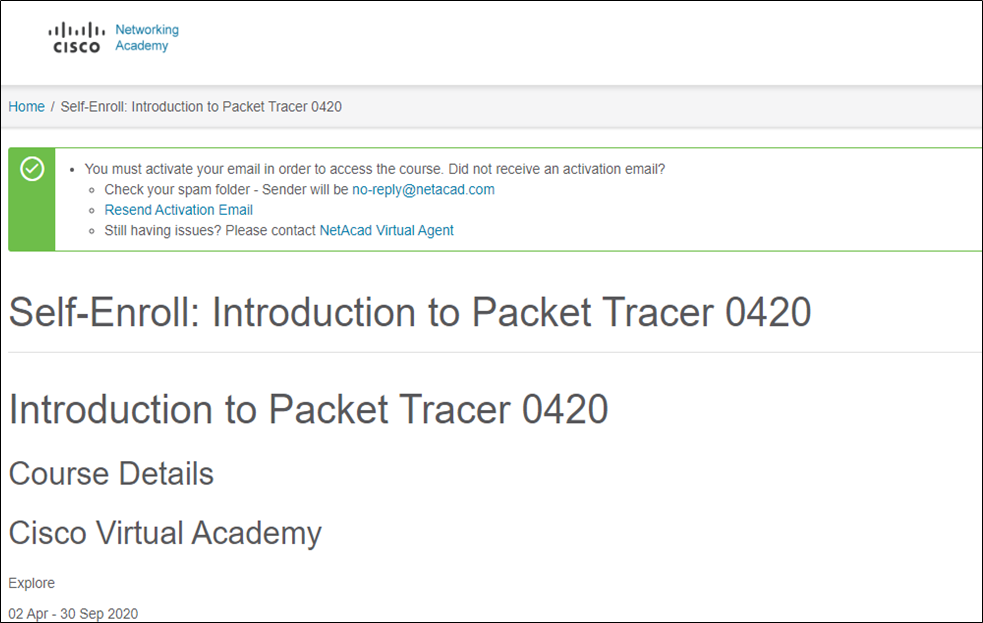
すると、登録したメールアドレスにCiscoからメールが届いています。「Activate account」をクリックします。
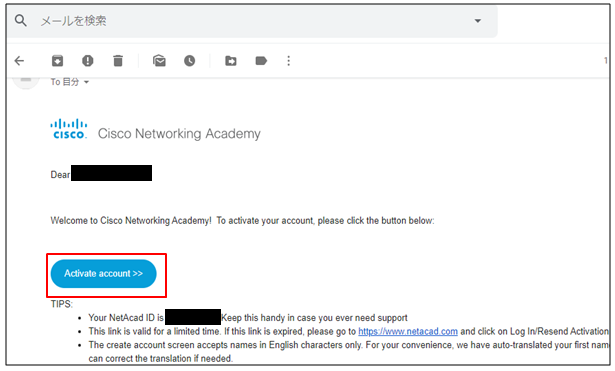
手順⑤アカウントを作成する
アカウント作成フォームが表示されますので、下記を例に入力してきます。
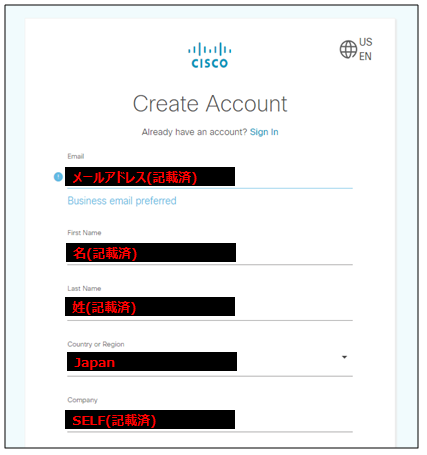
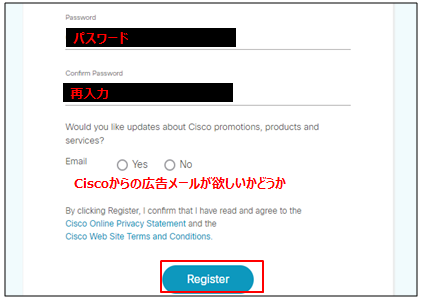
ちなみに、パスワードの要件は下記の通りです。
- 最低大文字1文字、小文字1文字、数字1文字を含むこと
- 8桁以上、60桁以下であること
- メールアドレスの一部を使わないこと
- 特殊文字で使えるのは「@.-_~!#$%^&*」のみ
登録が完了すると、下記画面が出ます。
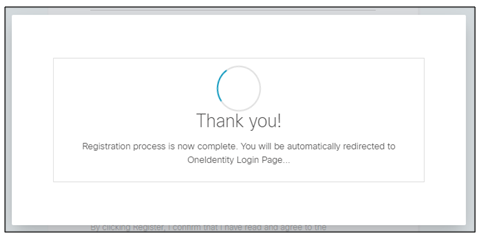
手順⑥サインインする
Sing inの画面へ自動的に移りますので、先ほど登録したメールアドレスとパスワードを入力し、サインインします。
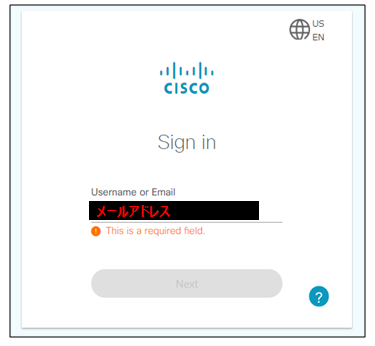
手順⑦個人情報を登録する
サインイン後、入力フォームが出てきます。下記に従って、入力していきます。
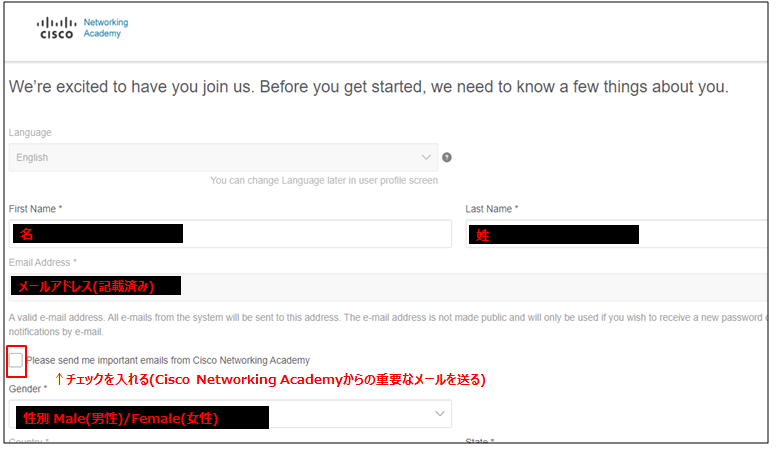
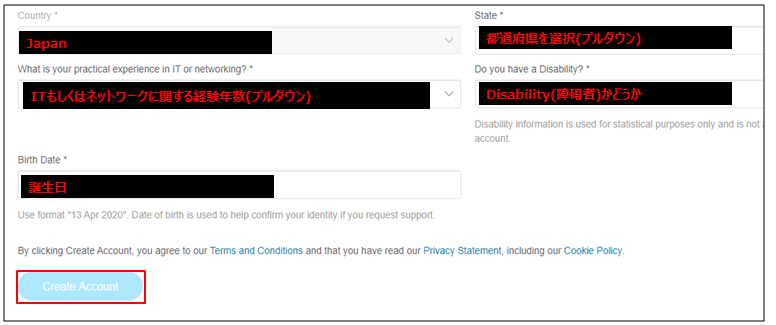
手順⑧Packet Tracerをダウンロードする
アカウント作成が完了すると、下記画面に移ります。
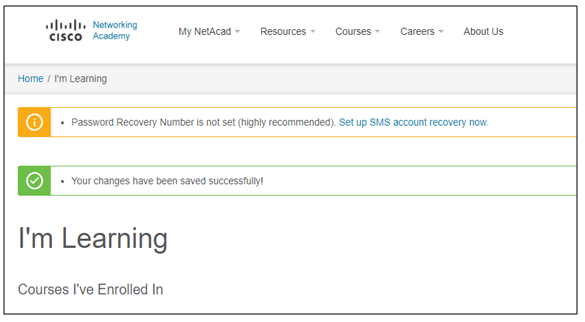
画面をそのまま下にスクロールし、「PACKET TRACER」をクリックします。
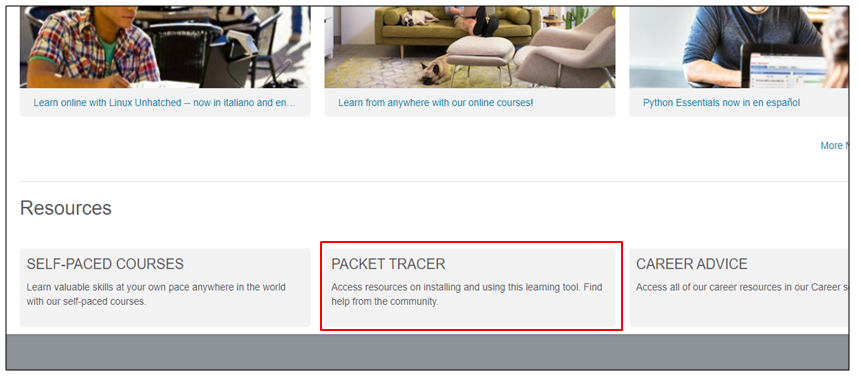
自分の利用しているOSを選択し、Packet Tracerをダウンロードします。
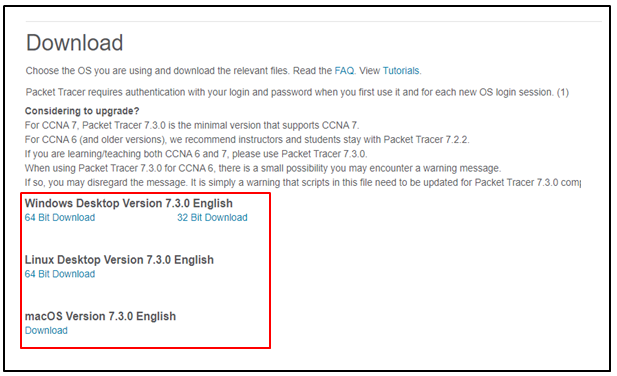
手順⑨Packet Tracerをインストールする
ダウンロードしたexeファイルを実行し、インストールします。
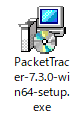
「Next」をクリックしていくだけでインストールが進みます。
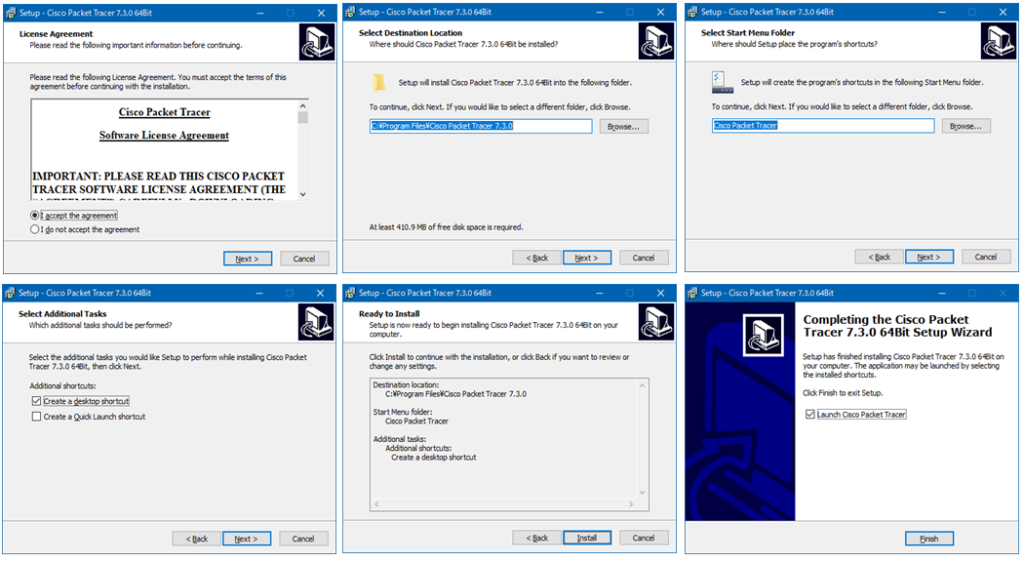
手順⑩Packet Tracerを起動する
インストールが完了したら、Packet Tracerを起動します。
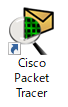
初回の起動時には、下記の2つ画面が出てきます。
- 1つ目:
Packet Tracerのファイルの保存先のお知らせです。「C:\Users(ユーザー名)\Cisco Packet Tracer 7.3.0」に保存されます。
変更したい場合は、Preference(設定)から後で変更できます。 - ・2つ目:
ファイアウォールの許可について、外部アクセスを許可しないため、キャンセルをクリックします。
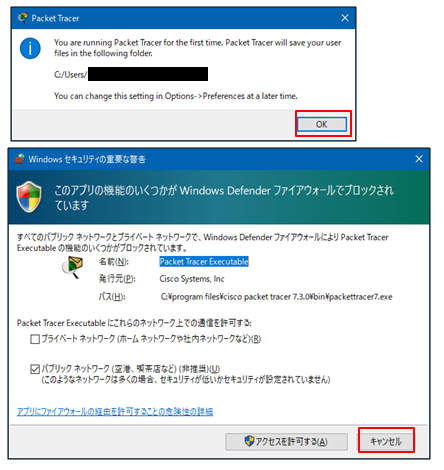
手順⑪サインインする
Sign inの画面が出てきますので、登録したメールアドレスとパスワードを入力します。
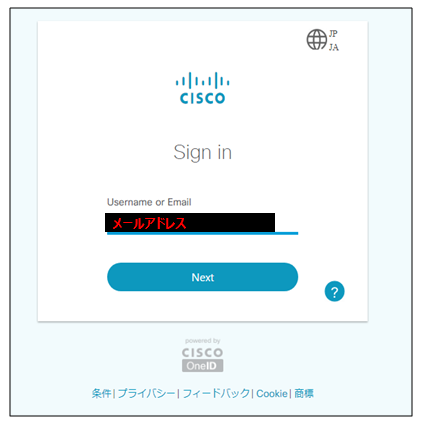
手順⑫Packet Tracerが表示される
無事、Packet Tracerが起動できました。大変お疲れ様でした。