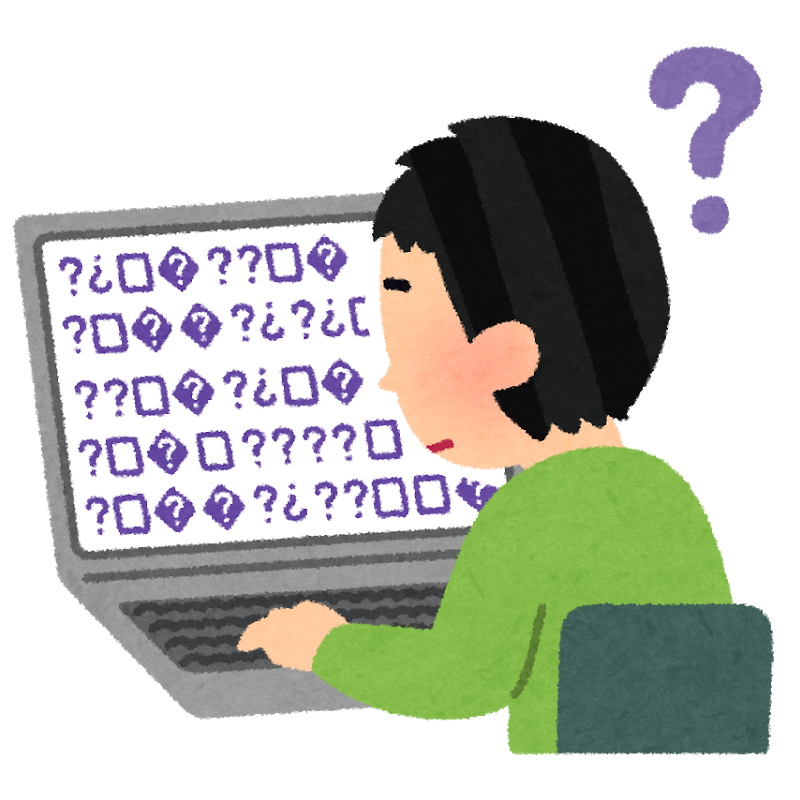

MacでExcelを使っているんだけど、数式バーが文字化けするファイルがあるなぁ...。これは何でなんだろう?解決方法が知りたいなぁ…。
本記事では、このような疑問に答えていきます。
本記事の内容
今回は、MacでMicrosoft Excelをお使いの方に向けて、数式バーが文字化けする場合の対処方法について、解説します。
というのも、そもそもどういう現象なのかを説明します。
次の図をご覧ください。
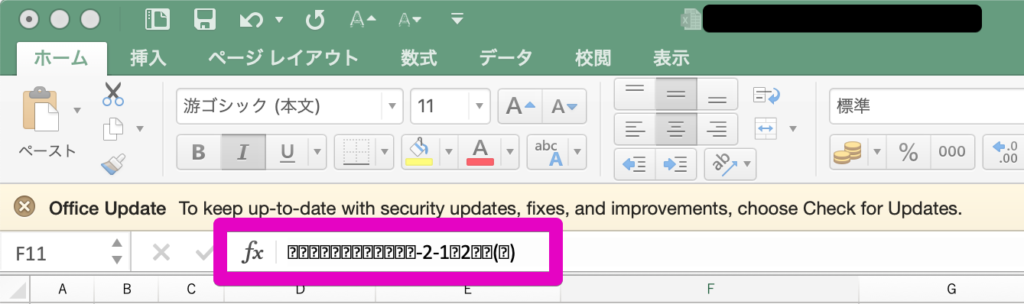
これはMacでExcelのファイルを開き、日本語が入力されたセルを選択したときの数式バーの状態を表しています。
通常であれば、数式バーと選択したセルは同じ内容が表示されます。
しかし、この現象は、セルの方は文字化けせずには正しく表示されるのですが、数式バー内の表示だけが文字化けしてしまう、というものです。
今回は、この数式バー内の表示が文字化けしてしまう現象について、解決方法を解説していきます。
本記事の信頼性
本記事は、筆者が実際にMacを利用しており、数式バーの文字化けの現象を解決したときの経験に基づいて執筆しています。
Contents
結論
結論として、Excelの既定フォントの設定を行うと、この数式バーの文字化け現象を解決できます。
下記にて、具体的な手順を説明します。
やり方
手順①:Excelの環境設定を開く
Excelを起動し、左上のメニューから、環境設定を開きます。
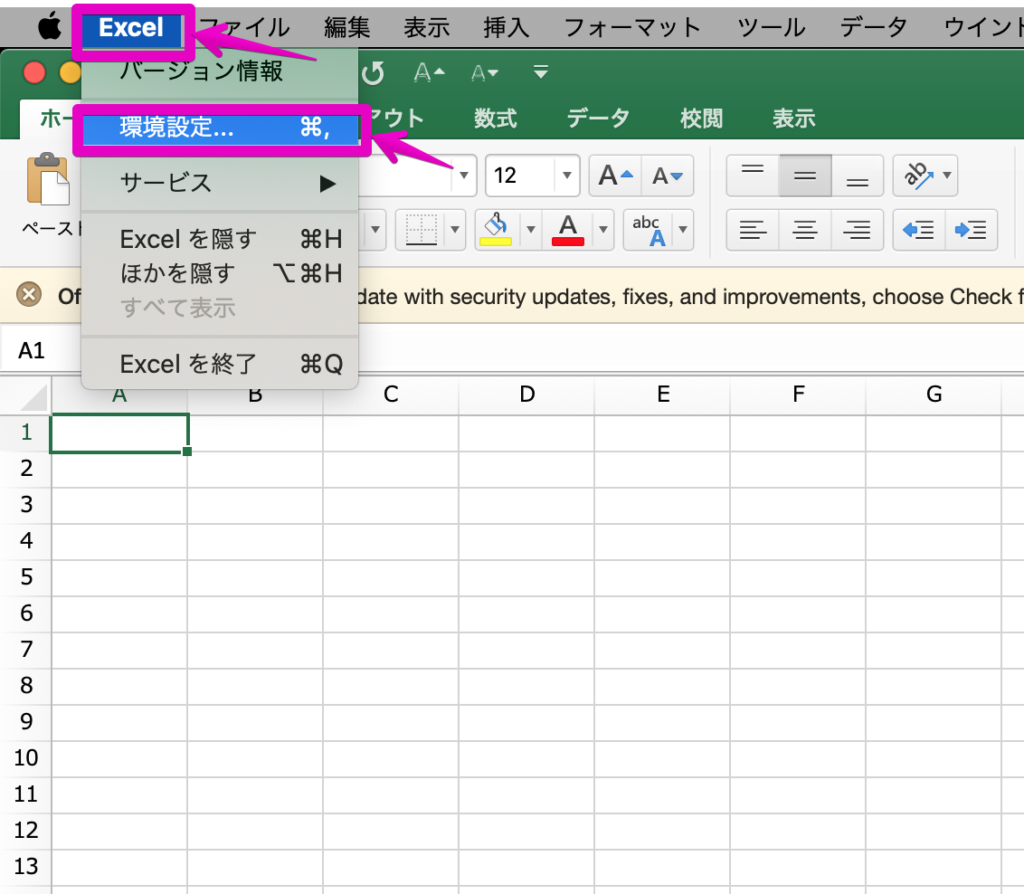
手順②:全般を開く
下記のウインドウが開きますので、「全般」をクリックします。
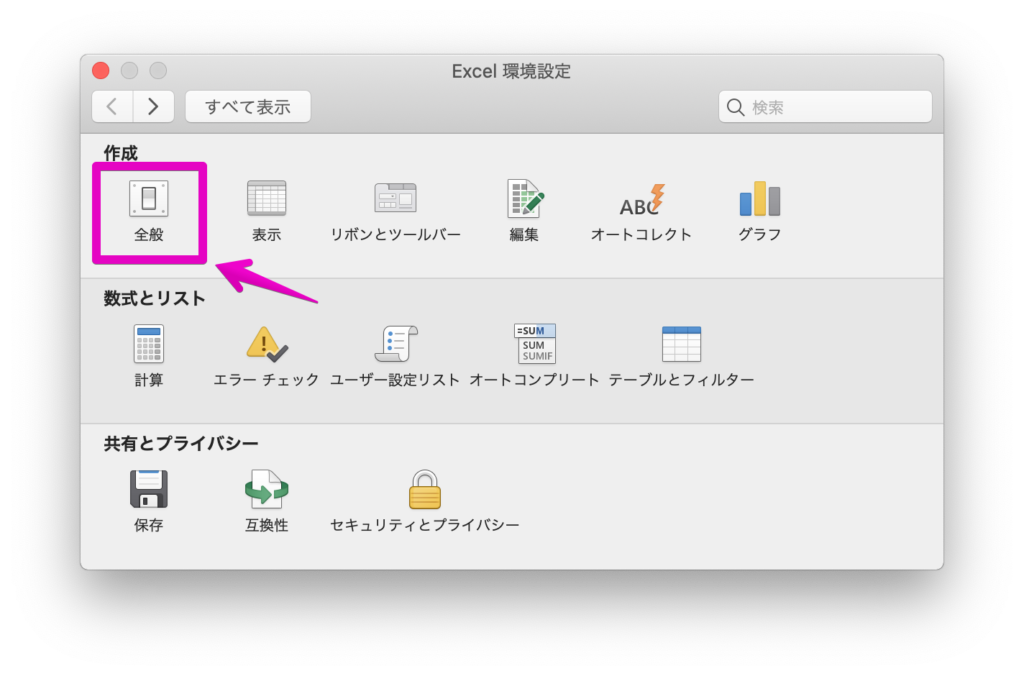
手順③:既定フォントを変更する
次に、「既定フォント」を変更します。
標準では「本文のフォント」になっていますが、これを変更します。
変更後のフォントは好みに合わせてお選びください。
ちなみに、最近のMicrosoft Officeでは游ゴシックがデフォルトですが、私はメイリオの方が読みやすく好きなので、メイリオにしています。
before
変更前は「本文のフォント」になっています。
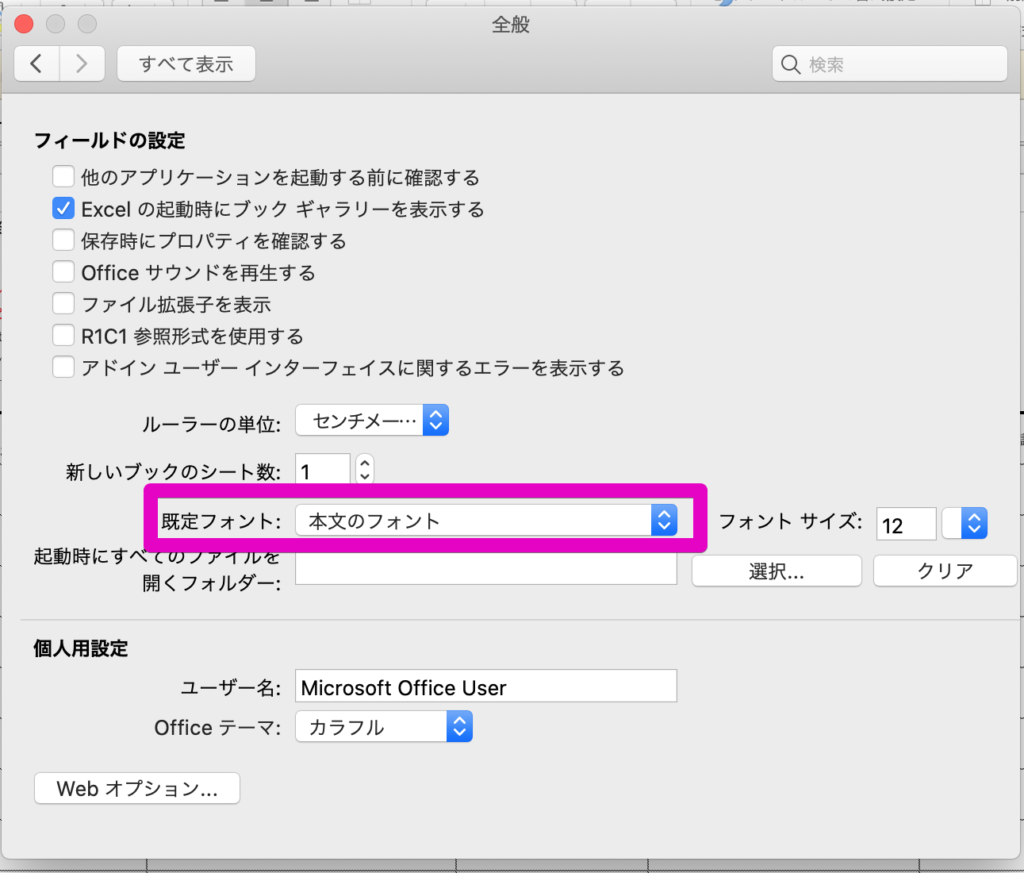
after
変更後はフォントを「メイリオ」にしました。
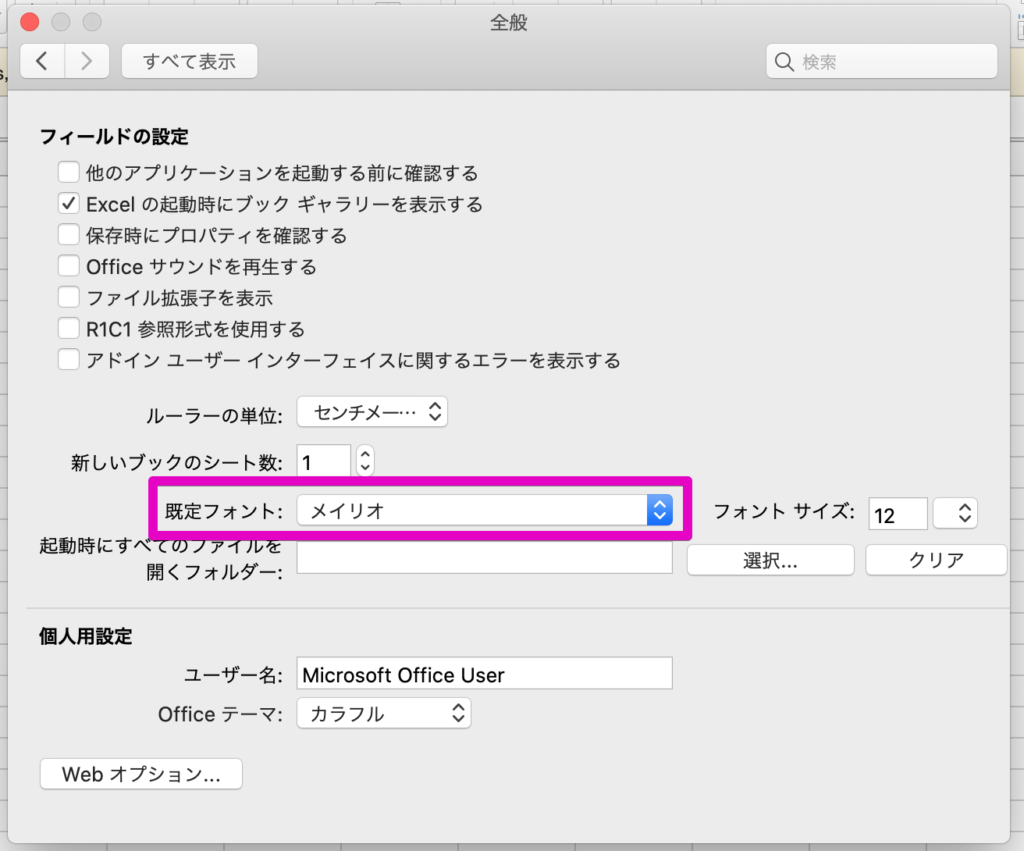
手順④:Excelを再起動する
下記のようなポップアップが表示されますので、開いているファイルを保存し、Excelを再起動します。
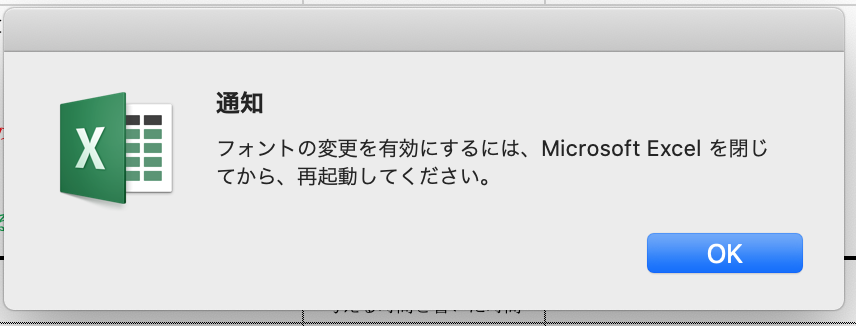
通知
フォントの変更を有効にするには、Microsoft Excel を閉じてから、再起動してください。
手順⑤:文字化け解消を確認する
Excelを開き直すと、無事、文字化けが解消されています。
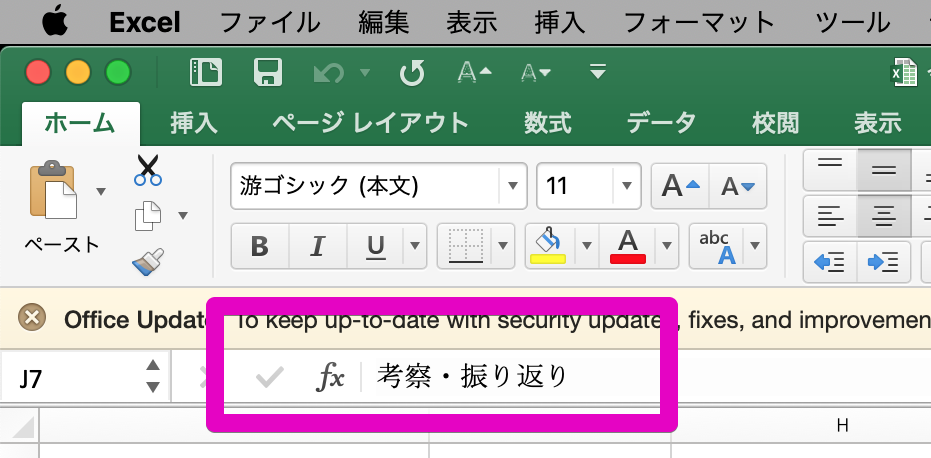
お疲れ様でした。