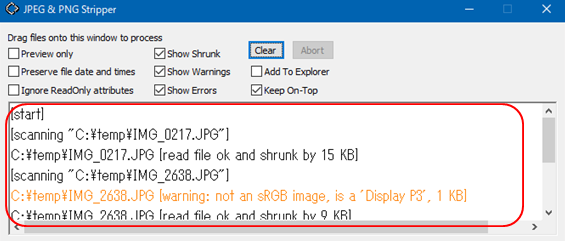「うちの猫はかわいいなぁ!よし、ブログにアップしよう!」
「ちょっと待って!Exifは消しているよね?」


「え、先輩さん、Exifってなんですか?気にしたことがなかったなぁ...」
本記事では、このような疑問に答えていきます。
本記事の内容
本記事では、Exifの削除の方法を3つ解説します。
というのも、ブログやSNSなどへ写真を投稿する人も多いと思います。
しかし、スマートフォンで撮影した写真には、Exifと呼ばれる付加情報が追加されています。
何も気にせずに写真を投稿してしまうと、投稿した写真から位置情報などの情報が漏洩する可能性があります。
そこで、今回はそのExif情報の削除の方法について、解説をしていきます。
本記事の信頼性
筆者も普段はスマートフォンで写真を撮影しています。撮影した写真をブログへアップロードするときは、必ずExifの削除を行っています。
本記事では、筆者が日常的にやっているExifの削除方法をご紹介します。
Contents
Exifとは?
そもそも、Exif(イグジフ)とは何でしょうか?
ExifはExchangeable image file formatの略で、撮影した画像データと併せて、位置情報や撮影した日時、デジタルカメラ(スマートフォン)の機種名などを記録するための規格のことです。
つまり、スマートフォンなどで撮影した写真には、写真の画像データ以外にも、色々な情報が添付されています。
Exifでは、撮影した画像データと併せて、撮影した日時やデジタルカメラの機種、絞り値、画素数、ISO感度、色空間、といった情報をまとめて記録することができる。本体の画像データの他に、サムネイル画像のデータも記録しておくことができる。これらの付加情報によって、データの管理や、機器同士の正しいデータ交換、最適な設定での出力などが実現されている。
Exifとは何?Weblio辞書
この中で一番気を付けるべきなのは、位置情報です。というのも、スマートフォンで写真を撮影すると、GPS情報が埋め込まれます。
そのため、例えば自宅で撮影した写真をネットにアップしたとき、位置情報を削除し忘れた場合、自宅の位置がバレてしまうことになります。
すなわち、知らない間に情報漏洩が起こっている可能性があるのです。
そのため、本記事では、Exifの削除の方法を解説していきます。
Exifを削除する3つの方法
今回は、下記の3つの方法について、ご紹介します。
- ①:Windowsのエクスプローラーを使う方法
- ②:Exif Eraserを使う方法
- ③:JPEG & PNG Stripperを使う方法
①:Windowsのエクスプローラーを使う方法
Windows10に標準で備えられている機能を使う方法です。
新しいソフトウェアのインストールが不要なので簡単にできますが、一部の情報が消えずに残ってしまいます。
個人を特定するような情報ではないので問題はないのですが、気になる方はこの方法ではなく、②か③の方法を用いることをお勧めします。
手順①ファイルのプロパティを開く
Exifを消したいファイルを右クリックし、詳細タブ→「プロパティや個人情報を削除」をクリックします。
※複数のファイルがある場合は、複数のファイルを選択して右クリックすると、複数ファイルを一度に削除できます。
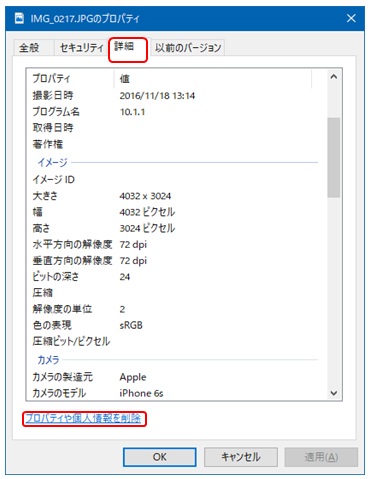
手順②削除を実行する
「可能なすべてのプロパティを削除してコピーを作成」を選択し、「OK」をクリックします。
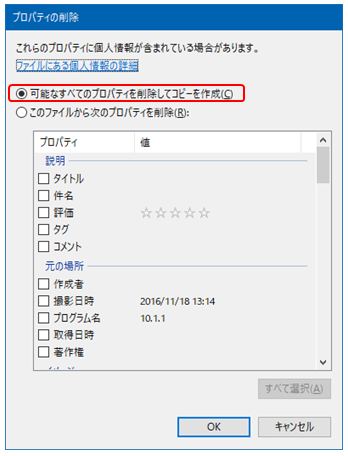
すると、Exifが削除されたファイルが「●●● - コピー」というファイル名で生成されます。
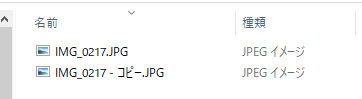
手順③データの確認
GPS情報や機種名などが削除されています。
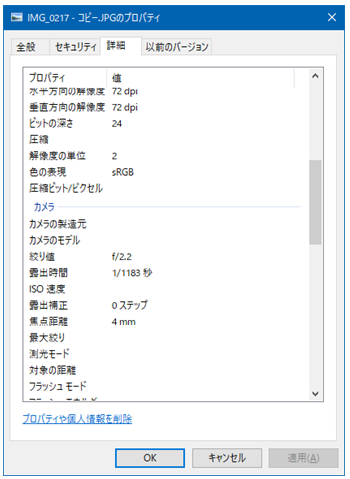
②:Exif Eraserを使う方法
手順①ソフトウェアをダウンロードする
公式サイトへアクセスし、ページ下部からExif Eraserをダウンロードします。
お使いのOSに合わせて32bitか64bitをお選びください。
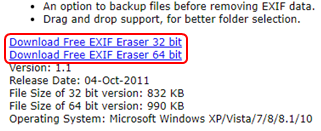
手順②Exif Eraserを起動する
ダウンロードしたファイルを解凍し、「exiferaser64.exe」を起動します。
※インストール不要のソフトウェアです。
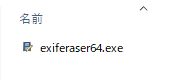
手順③Exifを削除する
Exif Eraserを起動したら、「Select」より削除したい画像ファイルのあるフォルダを指定します。
フォルダ内すべての画像ファイルが対象になるので、もし一部のファイルだけ削除したいという場合は、作業フォルダを作成するなどして事前にファイルを移動させておきましょう。
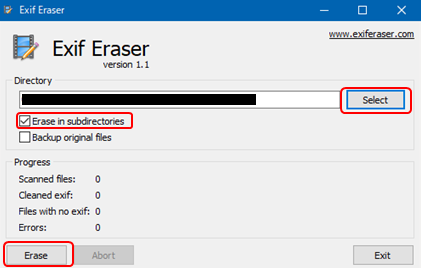
また、子フォルダの中にあるファイルも削除したい場合は、「Erase in subdirectories」にチェックを入れます。
最後に、「Erase」をクリックします。
手順④処理結果を確認する
これで完了です。下部に結果が表示されますので、Errorがないかどうかを確認しておきます。
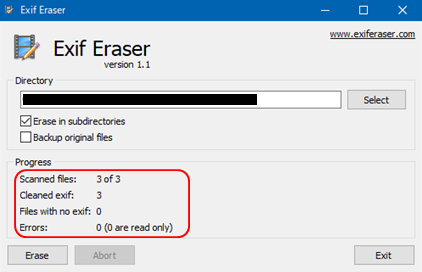
③:JPEG & PNG Stripperを使う方法
手順①ソフトウェアをダウンロードする
公式サイトへアクセスし、「Download」をクリックします。
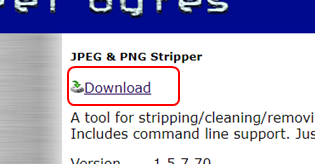
言語は「English」、ダウンロードするサーバーは「USA」をクリックします。
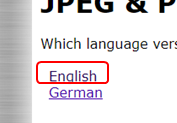
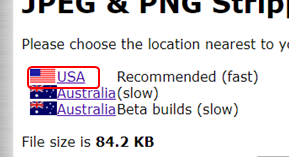
手順②JPEG & PNG Stripperを起動する
ダウンロードしたファイルを解凍し、「Stripper.exe」を起動します。
※インストール不要のソフトウェアです。
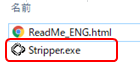
手順③設定する
好みに応じ、設定を行います。
設定の意味合いを下記にまとめました。
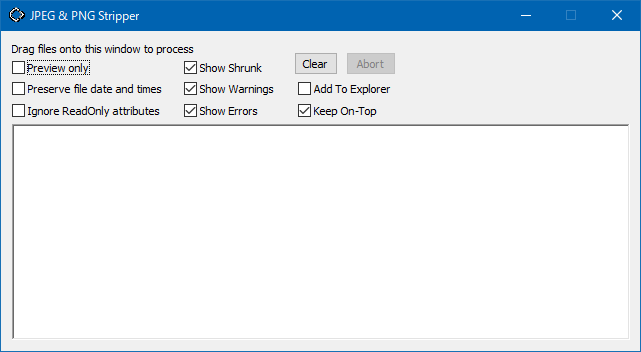
設定の意味
- Preview Only:
Exifが削除されず、どういうメッセージが表示されるのかをテストするだけのモード - Preserve file date and times:
ファイルの更新日時を以前のままにするかどうか - Ignore ReadOnly attributes:
画像ファイルが読み取り専用になっている場合に、Exifを削除するかどうか
(チェックを入れると読み取り専用でも処理され、チェックがないとスキップされる) - Show Shrunk:
処理結果を表示する際に、ファイルサイズの減少分を表示するかどうか - Show Warnings:
処理結果を表示する際に、警告を表示するかどうか - Show Errors:
処理結果を表示する際に、エラーを表示するかどうか - Add To Explorer:
右クリックのメニューに追加する、らしいですが、追加できず。 - Keep On-Top:
常にウィンドウを最前に表示させるかどうか
手順④Exifを削除する
処理したいファイルを選択し、ドラッグ&ドロップします
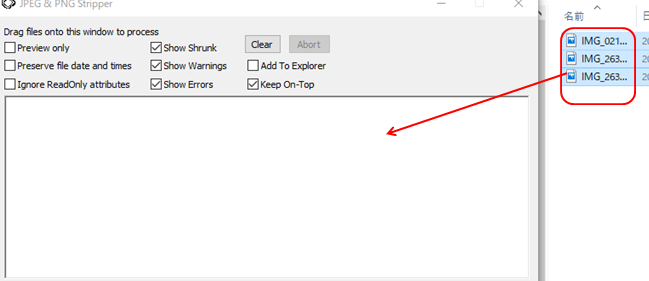
手順⑤処理結果を確認する
これで完了です。下図のように、結果が表示されます。